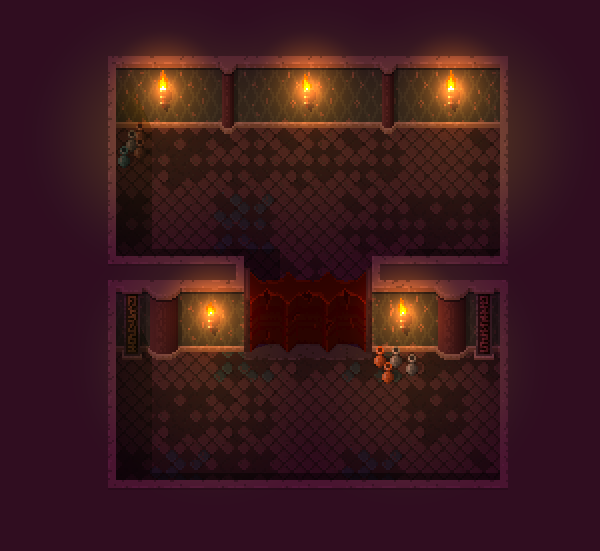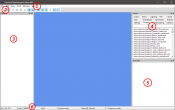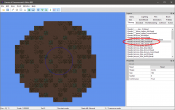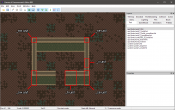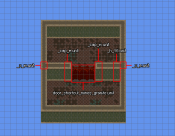Editor guide
This article describes the most basic parts of the editor, from first setup to launching a smaller test level ingame.
Contents
Preparation
Before you start using the editor, you need to setup a working directory for your mod. You will also need an info.xml file. Take a look at this page how to set this up.
Starting the editor
The editor can be found inside the Heroes of Hammerwatch install directory, called Editor.exe.
Workspace
The editor workspace consists of several parts: History, Layers, Properties, Toolbar, Menus, and the Status Bar, the picture below outlines these parts.
- Menu: In the menus you can find most basic functions, like testing the level from the editor and showing and changing the grid.
- Tool Bar: Quick shortcuts to functions like turn on the grid and simulate physics (it's recommended to turn simulate physics off).
- History: Saves your current work progrss so you can undo in steps, sometimes this function undoes twice, so be careful, it's better to not use it at all.
- Layers: Where you choose your work layer. If you have Global Selection on, you can work in multiple layers at the same time.
- Properties: Used to change properties of a selected unit or script, like what unit to spawn with a SpawnUnit WorldScript.
- Status Bar: Shows the number of units selected, zoom grade, on what co-ordinates the mouse cursor is at, and the current level testing options.
Game mode
Before you start constructing a level, you need to decide what game mode it should have. You should always do this, since it contains important settings and information about the level.
For this tutorial, we will choose StaticLevel under the tab GameMode in the Layers panel.
Constructing
Now we will start and produce a small playable level. We will place some tilesets, and then move on to building parts and finally some basic scripts to end and start the gameplay with.
Environment and tilesets
The absolute first thing you want to do is set a default environmental light of the level, so you can actually see what you are doing (else everything will be black).
Switch to the Lighting tab and look down a bit until you see Env:, open that list and look close to the bottom, find the environment called system/default.env.
Now enter the Tilemap tab and scroll down the list until you find a tileset called archives_tiles_red.tileset. Start painting these (Add: Left Mouse Button. Remove: Right Mouse Button) tiles until you have a good and sturdy ground. There are a few settings in the Properties panel that you can change, like increase or decrease the size of the paintbrush, this can also be done with the shortcut CTRL+MWHEEL.
Walls
Before you start placing walls make sure you set the grid to 16 (either from the menu or by pressing "5" on the numpad), standard walls are 16 units thick and this will make sure they always follow that grid.
Now, open the Doodads tab and in the search field, type archives. This will list all units associated with this theme. We are going to use a few different building blocks here, the following is a list of the units we will be using right now:
-
h.unit -
v.unit -
crn_ne.unit -
crn_nw.unit -
crn_se.unit -
crn_sw.unit
Start by selecting h.unit and place it down using the right mouse button. Place a couple of these to form a long wall. Then move on to the other units and shape a room with a gap, just like the image to the right.
When that is done, continue and expand the level so you get two rooms and place a door in between them. Also, trim the tileset so it won't show outside the walls. Now, let's add some decoration and lamps!
Artpass and lighting
The blue area around the walls are called the void, this is outside the level. You can walk there, but enemies and other things might start to act strange and it doesn't look too good either. Think of this as an area you should never see.
The two basic ways to handle this is either to paint over tilesets there, like grass or something else, or as you can see when you play through the game, you notice that there's roofing on top of the walls making it feel like you are actually inside, which also covers the void. This is the method we will be using here. To achieve this, search the Doodads tab for color and you will find units called color_archives_*.unit, where * are different sizes. Pick the one called _512.unit and place them around, so they cover all the void around the walls.
When that's done, let's place some decorative props around the two rooms, this is a list of units that I will be placing around (they are all found inside the Doodads tab):
-
lamp_torch -
container_vase.unit -
_deco_pillar1 -
_deco_pillar2 -
_deco_pillar_square_*
In the end, it might look something like this: